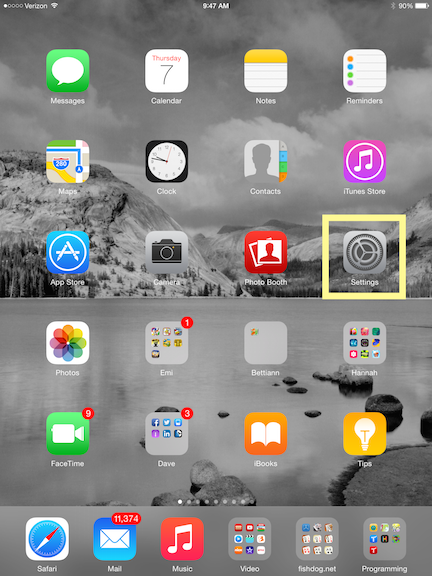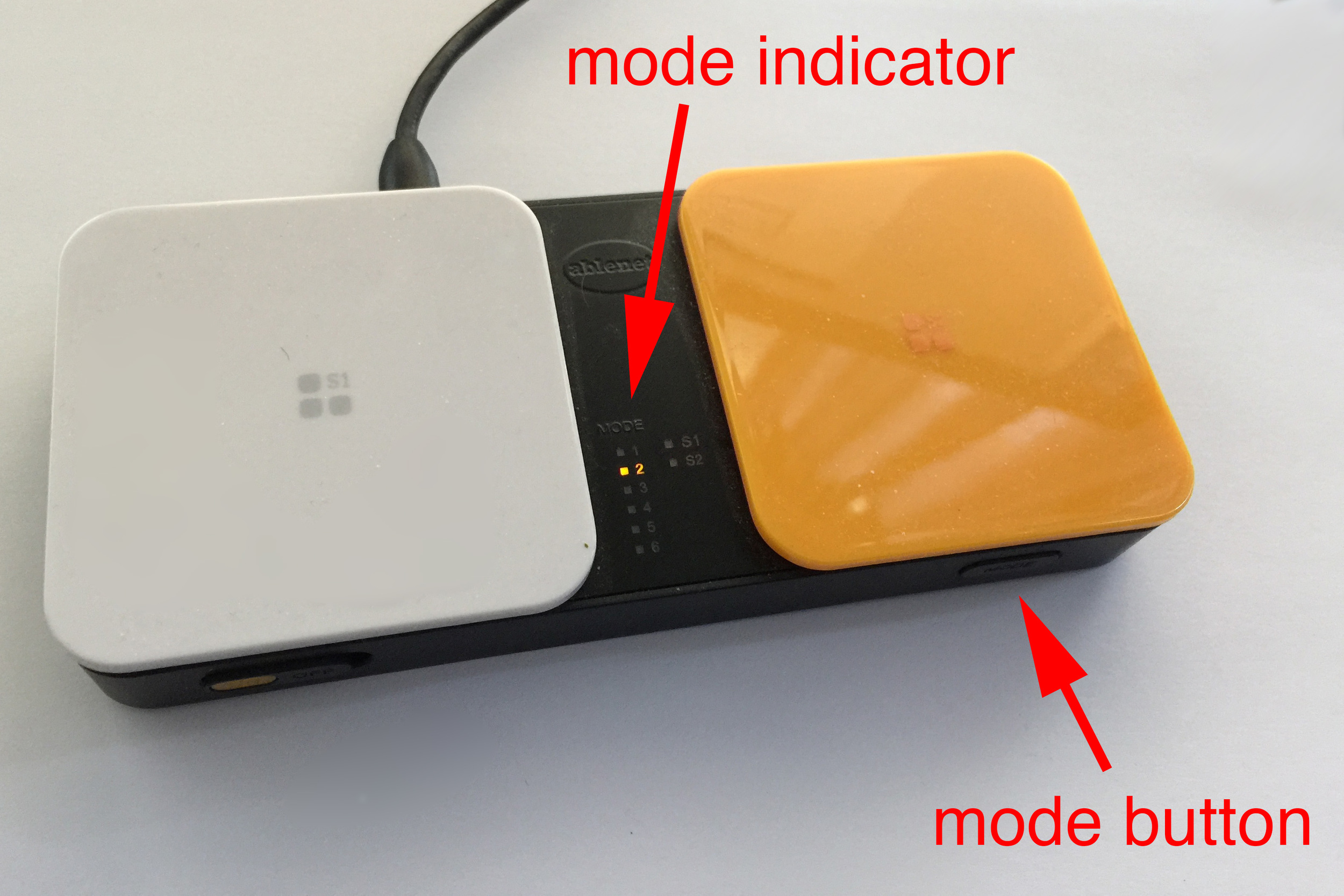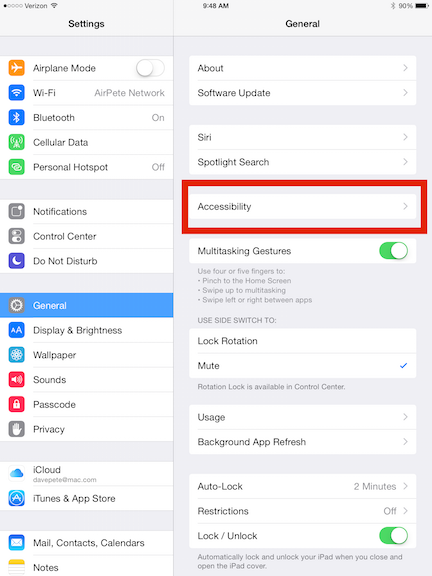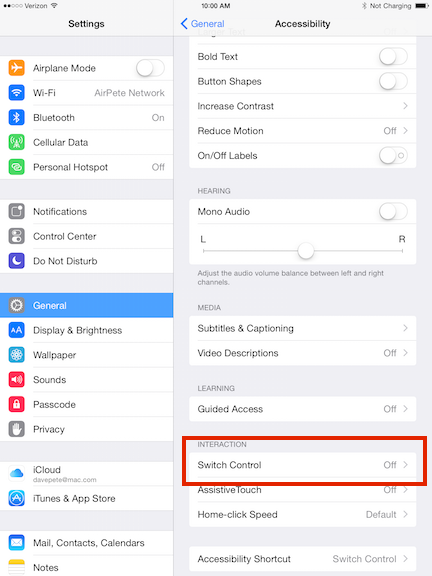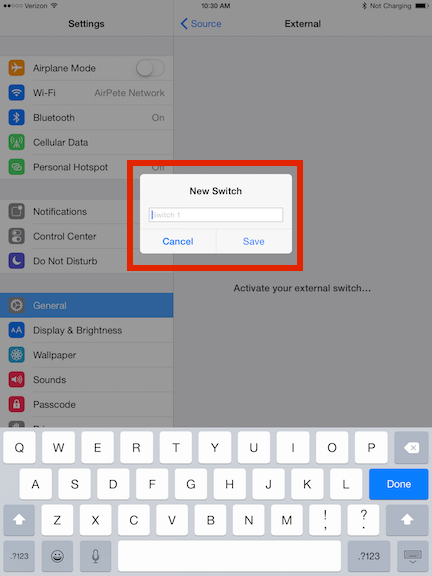How to set up a Blue2 switch control on your iPad
These instructions show the steps for iOS 8. Other iOS versions may have slightly different steps.
On your iPad, tap the Settings app icon.
In the Settings app, tap Bluetooth on the left, turn on Bluetooth on the right, then look for BLUE 2 under MY DEVICES.
If BLUE 2 doesn't show up under MY DEVICES, make sure the Blue2 is turned on, then tap the Blue2's mode button until the mode indicator shows 2.
If BLUE 2 still doesn't show up under MY DEVICES, try disconnecting and rebooting your Blue2. Please note that the Blue2 switch control can only be connected to one iPad at a time. If another iPad is paired with the Blue2, your Blue2 won't show up in Bluetooth settings until the other iPad is unpaired from (forgets) the Blue2.
On the iPad, in the Settings app, tap General on the left, then Accessibility on the right.
In Accessibility, tap Switch Control under INTERACTION.
Turn on Switch Control, then tap Switches under that.
Tap "Add New Switch..."
Under SOURCE, tap External.
When you get to the "Activate your external switch" screen, tap the white button on your Blue2.
Once your iPad detects the white button press, it displays this New Switch dialog:
Give the button a name such as "white" (for white button) or "next", then tap Save.
Your iPad will ask what action you want to take when the white button is pressed. I chose "Move To Next Item" in the SCANNER section.
Tap Add New Switch again.
Tap External under SOURCE.
When you get to the "Activate your external switch" screen, tap the orange button on your Blue2.
Once your iPad detects the orange button press, it displays this dialog:
Give the button a name such as "orange" (for orange button) or "this" or "tap", then tap Save.
Your iPad will ask what action you want to take when the orange button is pressed. I chose "Tap" in the SYSTEM section.
Your switch settings should look like this now:
You are now ready to try out the switch control. Press the iPad's home button to return to the home screen, then launch a switch control-capable app such as Verbal Me to test things out.
To toggle on and off the switch control accessibility, triple-tap the home button on the iPad. When switch control is turned on, controls and groups of controls are ringed with a light blue ring (see below). To move between controls and groups of controls, press the Blue2's white button. To select a control or control group, press the Blue2's orange button.